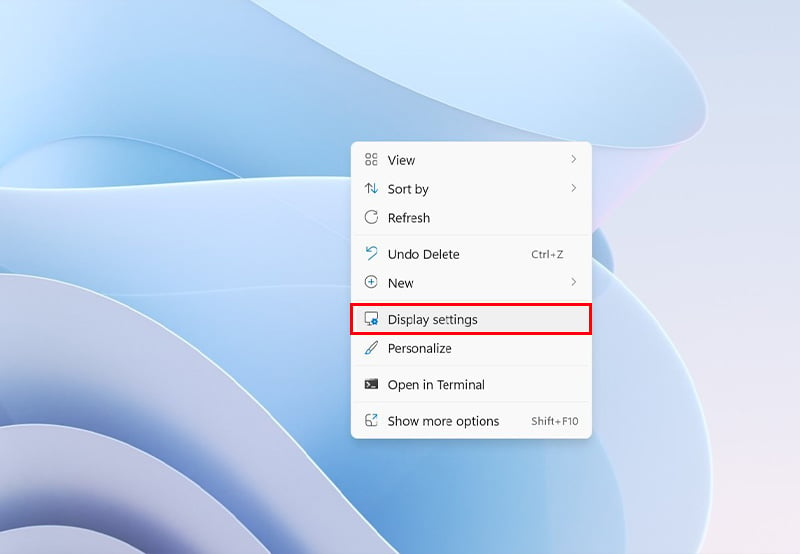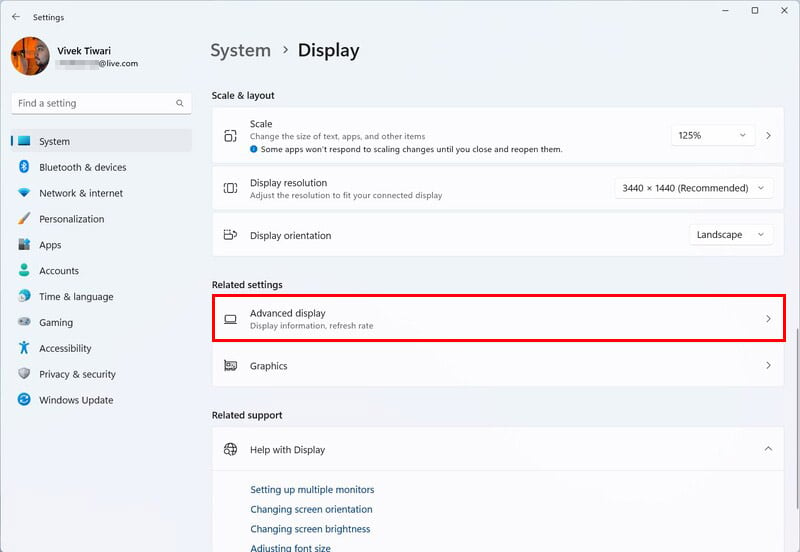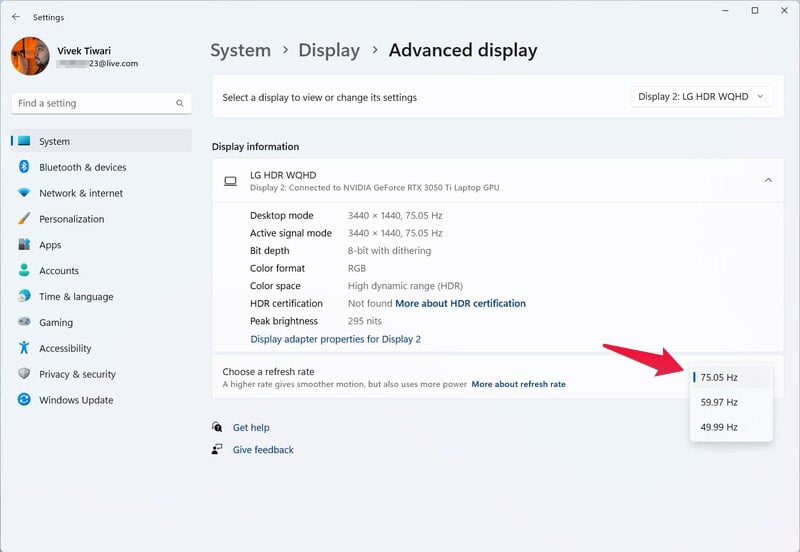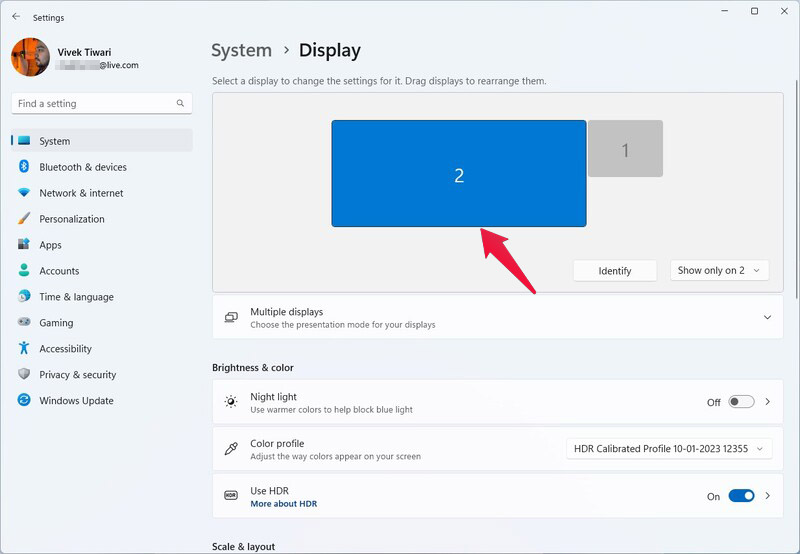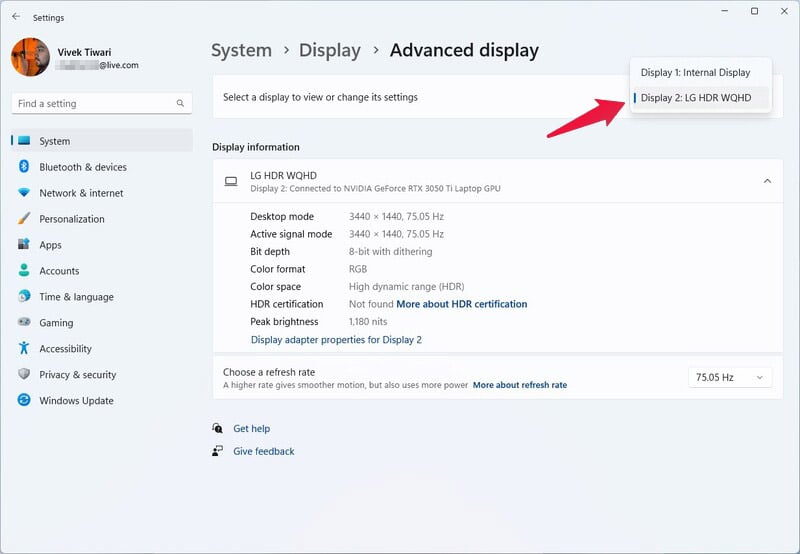The answer is very easy. No, really, changing the refresh rate settings on your Windows PC, be it a monitor or laptop, is actually very easy. And there are some very good reasons you will want to change the refresh rate too.
How to Change Refresh Rate on Windows 11
Many times, manufacturers set the default refresh rate of a monitor to 60Hz even if it supports higher refresh rates such as 120Hz or 144Hz. The same is true for laptops. In such a case, you will want to increase the refresh rate. If you’re trying to save battery on your laptop, you may want to decrease the refresh rate. Regardless of why you want to do it, here’s how to do it. When you change the refresh rate, the display might go black for a second before things appear again. You will also see a popup asking you if you want to keep the changes made. Click on Keep Settings because if you don’t, the changes will be reverted automatically in a few seconds. If you have more than one screen connected, you will want to select the screen first. This happens when you have more than one monitor or if you’re using your laptop to connect to a monitor. Because your laptop has a built-in display, you now have two. In Display settings, just select the display you want to change the refresh rate for and then click Advance display. Alternatively, just click on the drop-down under Advance display and select the display.
Why is My Monitor Not Showing 120Hz?
120Hz is just an example, but sometimes your high refresh rate monitor may not show that high refresh rate as an option, whether 75Hz, 120Hz, 144Hz, or even higher. This is typically either due to an issue with your cable or graphics driver. External monitors are sometimes powered by the GPU, especially on laptops. So, if you’re sure the problem is not your cable, you should try reinstalling your graphics driver. As for the cable, make sure your cable supports higher refresh rates at the resolution of your monitor. Normally, unless you have a 4K monitor with a high refresh rate, any HDMI cable should do. But if it’s a very old cable, maybe it’s not quite up to the task. Notify me of follow-up comments by email. Notify me of new posts by email.
Δ