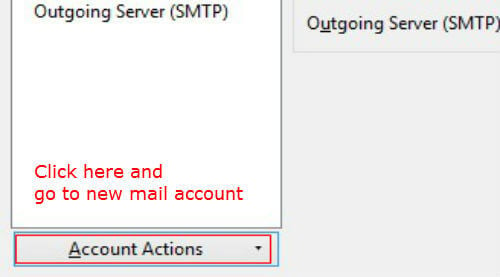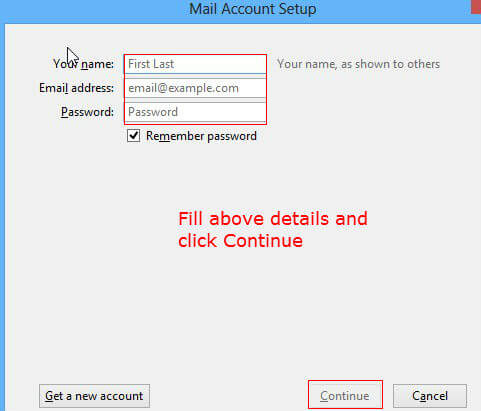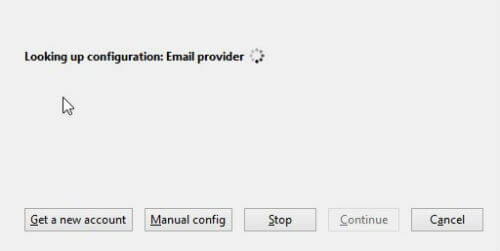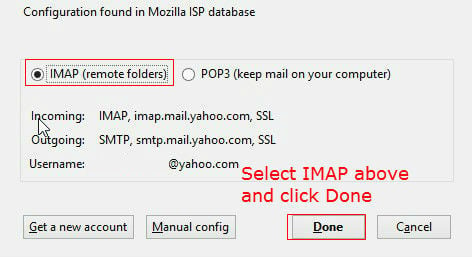Earlier, it was difficult to add your email accounts due to various settings and different port numbers. Now a days adding an email account to Thunderbird is simple and to setup Yahoo Email IMAP on Thunderbird is easy procedure. If you don’t have Thunderbird, please install it from here. Open Thunderbird and go to tools—>Account settings. The account settings window will be opened and now you can click on Account Actions—>Add mail account.
The new account window will be opened. In that, fill your name, yahoo email address and password and then click on Continue.
Thunderbird will check for the settings and then it will prompt the mode you want to configure your account. Here you can select IMAP to sync to the server folders while you are doing something with your mail. If you delete your mail in Thunderbird, it will also be deleted from the server.
Once you selected IMAP in the option, it will show the IMAP server address as imap.mail.yahoo.com. Now you can click on Done as you are finished with the setup.
Here is the final setup details in the order of Server Name, Port Number, Security. Incoming Server: imap.mail.yahoo.com, 993, SSL/TLS Outgoing Server: smtp.mail.yahoo.com, 465, SSL/TLS Thunderbird is supporting Gmail, Yahoo and other email services with IMAP protocol. All those email services, the setup part is easy and plug and play. Notify me of follow-up comments by email. Notify me of new posts by email.
Δ