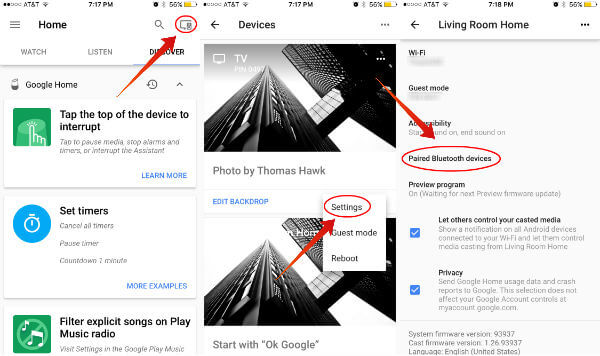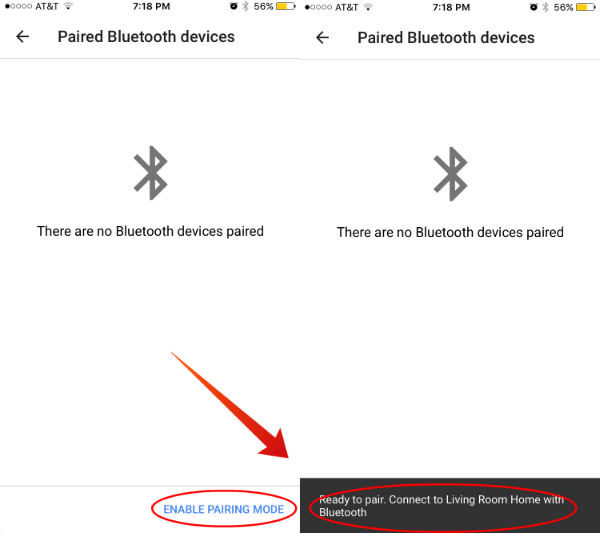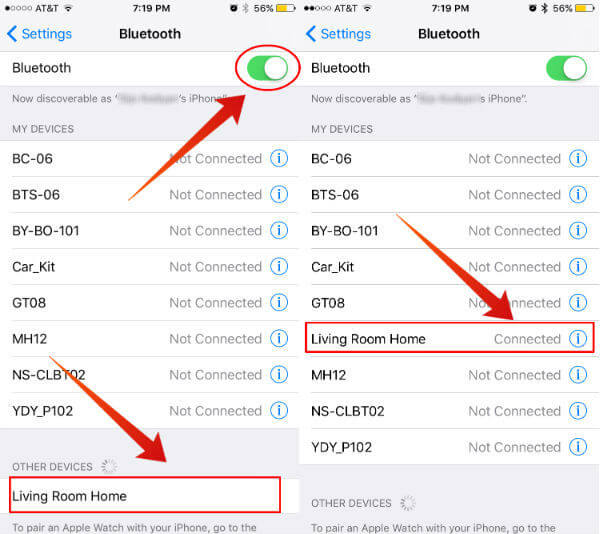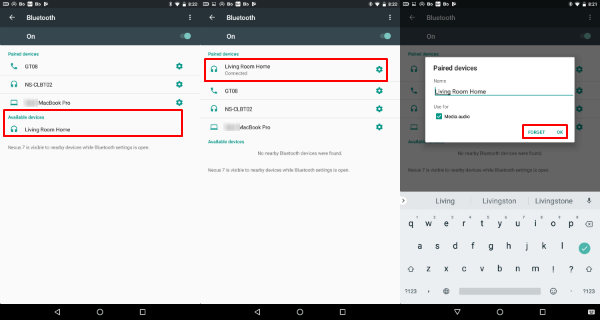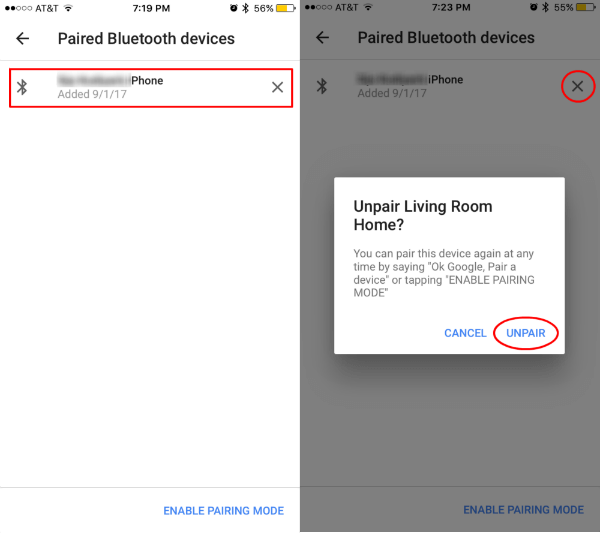Those who want to play local audio files from Smartphones instead of playing music from Pandora, Spotify or Google music, they can go head with this workaround. We already discussed a solution to Play Local Music on Google Home from Windows & Mac. Now let us see, how to Play Music from Android& iPhone on Google Home via Bluetooth.
Check the Google Home Firmware Version
Please make sure you have updated version of Google Home before you proceed. You can update the Google Home app on iPhone and Android, the Google Home device will get the update automatically, and there is no option to update Google Home manually (current firmware version 93937).
Enable Google Home Bluetooth Pairing
Now let us go to Google Home Settings and enable Google Home Bluetooth Pairing. Open Google Home App on your Android or iPhone (screen shot from iPhone) and tap on the device icon on the right top corner of the app. The next screen will display available Google devices that you have on the same network under your Google account. If you have multiple Google Home devices, you can select the required device card from this screen. Now tap on the three-dot menu on the Google Home card to get the device settings. This will open Google Home device settings, scroll down until and tap on Paired Bluetooth devices.
Google Home Enable Pairing
The app will forward to next screen to display paired Bluetooth devices. This screen will display Google Home paired devices.
See the screen bottom right corner to see an option to Enable Pairing Mode for Google Home. Once you tap on this link, the black pop-up window with a message Ready to Pair.
Pair Google Home with iPhone
Now you open your device Bluetooth settings screen. In this workaround, we used iPhone to pair with Google Home. Open iPhone Settings > Bluetooth > Turn On. On the Bluetooth screen, iOS will display all the devices already connected.
Scroll down for new devices, and you can see iOS is trying to connect Google Home, is listed under OTHER DEVICES. The iOS will connect with Google Home after a while, and add into MY DEVICES if successfully paired. You can repeat the steps “Google Home Enable Pairing” and “Pair Google Home with iPhone/Android” described above, if you have any difficulty for pairing Google Home with Smartphone.
Pair Google Home with Android
For Android users, they can pair their Android phone with Google Home device at this step. Google Homepairingg is not limited to phones, you can pair other Bluetooth enabled devices and tablets with Google Home device.
Go to Android Settings > Bluetooth > Turn On. Android will scan for available Bluetooth devices. If you can’t see Google Home device in the available list, please repeat the step Google Home Enable Pairing again until you see Google Home in Android Bluetooth available list. Once the device in the available list, tap on the device name to add to the list. You can unpair Google Home by tapping on the device name, and with a single tap on FORGET.
Unpair Google Home Device
Once your Smartphone successfully connected/paired with Google Home, then your Smartphone or Bluetooth device will list on the Paired Bluetooth devices screen.
If you want to unpair Google Home, you can tap on the cross mark on the devices already connected. As you see in the screen shot, once you tap on the mark, you will get a popup screen to Unpair Google Home Device. Now tap on UNPAIR to disconnect Google Home device. You have a nice, smart Bluetooth speaker system in your home with excellent sound quality and Google Assistant. Now you can play music from your Android or iPhone to Google Home device with few taps. Notify me of follow-up comments by email. Notify me of new posts by email.
Δ